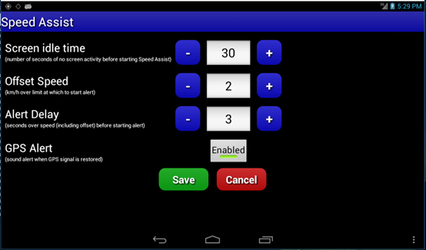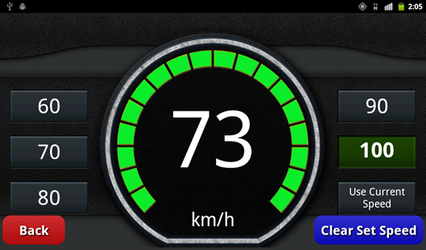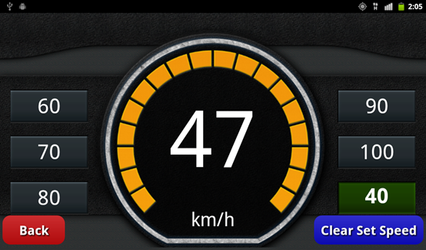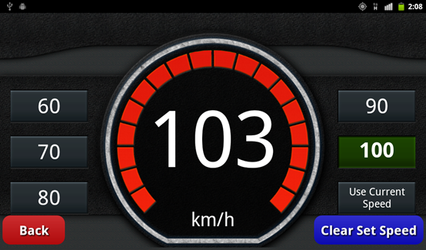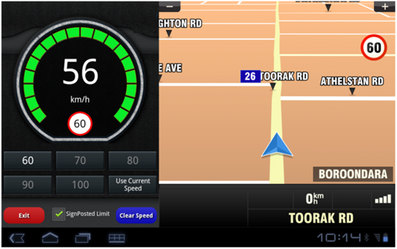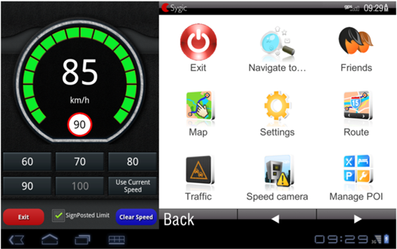Speed Assist App
This document describes Speed Assist functionalities on the iFace.
PURPOSE OF THE SPEEDASSIST APPLICATION
The Speed Assist application has been designed to notify the driver when a set speed has been exceeded. A visual and audible alert is activated when the vehicles speed exceeds that set by the driver. The application starts automatically after the screen has been idle for a set time and operates until the driver chooses to close it.
SPEED ASSIST SETTINGS
To enter the settings screen touch the screen on the cog below the brightness slider on the right hand side of the screen
Touch the Speed Assist settings button to open the settings screen as shown below
The above screen shot shows the configuration options for the speed assist app.
- Screen Idle Time – how long after you last touch the screen do you want the application to start, in seconds. Use the plus and minus keys to change the time.
- Offset speed – how many km/h over the limit do you want to be before the alarm sounds. Use the plus and minus key to change the speed.
- Alert Delay – How long after you have exceeded the speed limit by the number of km/h set above, do you want the alarm to sound in seconds. Use the plus and minus keys to change the time.
- GPS Alert – if the GPS fix is lost the iFace can notify you with a chime when it is restored. Touch the Enabled button to disable the chime.
When you are happy with your changes touch “Save”.
MAXIMUM SPEED SETTINGS
The maximum speed that can be set depends on the lowest of four factors
- Road Speed Limit
- Vehicle Speed Limit – for example Cranes have an 80km/h limit
- Company Speed Limit
Geofence Speed Limit (NextGen Tracking customers only)
There are two modes of operation for speed assist and they vary depending on if you also have Sign Posted speeds enabled. This is a configurable item in the back end and requires navigation to be installed on the iFace.
SIGN POSTED SPEED LIMITS
The accuracy of sign posted speed data varies depending on who the road manager is. Some roads are managed by the local council and some are managed by Vicorads, RMS, TMR etc. Each road manager has their own practices and procedures regarding updating changes to speed limit information, some are better than others. For this reason the accuracy of sign posted speed limit information cannot be guaranteed by Teletrac Navman.
Where signposted speed has been enabled the iFace will automatically alert based on the lowest of the sign posted speed, geofence speed, vehicle or Company setting. The driver is still able to select a speed that is lower than the currently applied setting.
SPEED ASSIST SCREENS
Once the Speed Assist application starts a speedometer is displayed with a digital readout of the vehicles speed. By default the posted speed limit will be used to raise alerts if enabled. The sign posted speed will be displayed under the gps speed. The buttons around the outside of the speedometer allow the driver to set the speed that, if exceeded, will cause the alarm to sound.To exit the Speed Alert application touch the “Exit” button as displayed above.
To set the speed, touch the button that corresponds to the speed you want to be alerted about when you exceed it. When selected the button will show as green. In the example above the Signposted Limit of 90km/h is being used. You are not able to set a speed faster than this but can set one lower, for example where site specific speed limits apply or for road works.
Where Signposted speed isn’t enabled the screen looks like the following, in this case 100km/h has been set as the speed the driver wishes to be notified about.
The “Use Current Speed” button is used when you want to be alerted for a speed that doesn’t have a dedicated button. A 40km/h speed zone at a customer site is an example of when you might use this. Touching the “Use Current Speed” button when the speedometer is reading 40 km/h means the Speed Assist app will alert you when you exceed 40km/h.
When you touch the “Clear Set Speed” button, the alert speed will default to the maximum vehicle speed if the SignPosted Limit speed is not checked, or not enabled. If the SignPosted Limit checkbox is checked then the speed defaults to the posted road speed limits.
Where the geofence speed limit is used there will be a notification in the same location as the sign posted speed. (Geofence Speed Limit for NextGen Tracking customers only).
The screenshot below shows the “Use Current Speed” function has been set at 40km/h
When the set speed has been exceeded but has not been exceeded by the time and offset that was set in the Speed Assist settings screen, the screen will show Orange as displayed above.
When the set speed has been exceeded for the time and by the offset in the Speed Assist settings screen the screen will show red, as displayed below, the red portion of the screen will flash and an audible alert will sound. To change the volume of the alert use the volume buttons on the iFace.
At times the iFace will not be able to get accurate enough GPS satellite information to correctly determine the vehicles speed. In these situations the following screen will display and a warning sound will be made. When an accurate GPS speed is determined, and the setting is enabled, a chime will sound and the speed will be displayed again.
When you are using the Smart Navigation functionality on the iFace Speed Assist will still continue to work. However, it will work in Split Screen Mode so you can see the Speed Assist App and still get the Navigation map and spoken directions.
SmartNav2 does not support the split screen functionality.
Pressing the “Exit” button returns you to full screen Navigation.