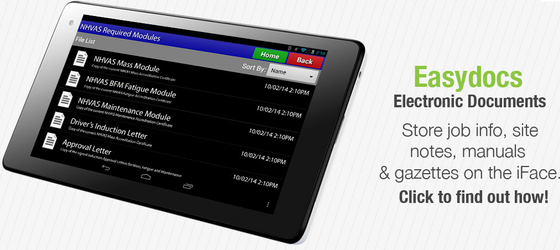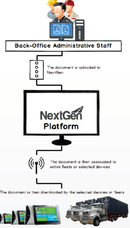Step-by-Step guide
STEP 1:
Once in Nextgen, click on the EasyDocs logo on left task bar to enter.
STEP 2:
You will have now reached the document library.
From here you will able to upload a document to send a driver or vehicle. These files could be OHS documentation to conditions or permits.
STEP 3:
Add and associate documents to your devices in these easy steps:
3.1 Create a folder by selecting 'NEW FOLDER' at the top of the screen.
3.2 Select 'UPLOAD NEW DOCUMENTS' at the top of the screen and select "Add new Files".
From their select the document you wish to transfer from the dialog box that opens.
3.3 Follow the prompts and ensure you assign the documents to a folder.
3.4 Your documents will now appear under the folder(s) you have organised them into. To start associating:
a. Select the folder you assigned the document to from the list.
b. Either tick the checkbox next to the document name and click ‘ASSOCIATE' or Click the 'associate' icon next to the document name:
STEP 4:
Next a document association window will open. Choose the vehicles you would like to associate with the document being sent. Once this is done, click associate and the task is complete.
STEP 5:
Please watch the below video tutorial with has step by step instructions
| Widget Connector | ||||||
|---|---|---|---|---|---|---|
|