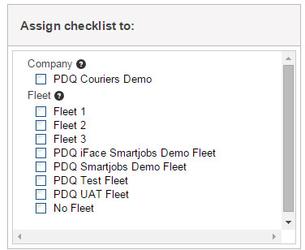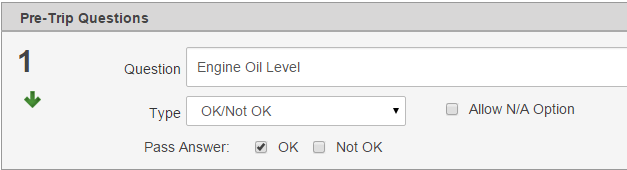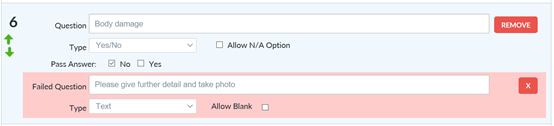Creating a Pre-trip checklist on the iFace allows a driver to submit information into a pre-defined form, which is upload to NextGen for storage.
...
Then click on on "Add New Checklist" or "Add Default Checklist" which contains questions that are commonly found in a pre-trip checklist.
STEP 2:
Enter the:
- Name that you want would like to call the checklist,
- Whether you want the checklist to list vehicle registrations
- And/or if you want the driver to have to sign his name to the checklist when submitting.
STEP 3:
From the right hand side of the page, select the whole company or individual fleets you want the checklist to assigned to.
STEP 4:
Enter in your questions by filling out each section. Click on "Add New Question" if required.
Question - Enter questions that you would like the driver to answer.
...
- Eg. The "OK" tick box is ticked for a question, however the driver selects "Not O.K".
For each “Yes/No”, “OK/Not OK” or “Selection” type question you have the option to ask another question to gain further information about a question that is marked as failed by the driver. Click on the “ADD FAILED QUESTION” button, enter the question and select the answer type as you would for a normal checklist question. All the options are the same. When a question fails, the driver will be asked for a photo by default, this does not have to be selected in Nextgen.
Use the ADD FAILED QUESTION button at the bottom of the screen and enter the question and select the answer type in the same manner as the previous questions that you have defined. You may continue to add more questions as required but the workflow available for the questions in the main body of the checklist is not available here.
STEP 6:
When completed, click the "Save Checklist" button at the end. Your checklist will start uploading to vehicles you have selected.
...