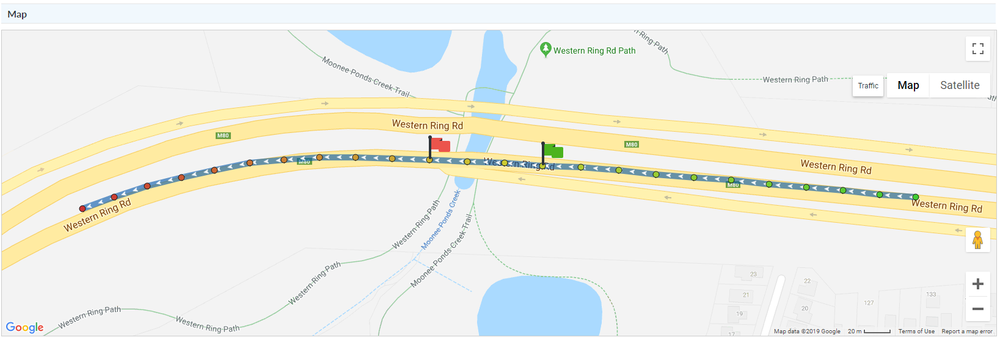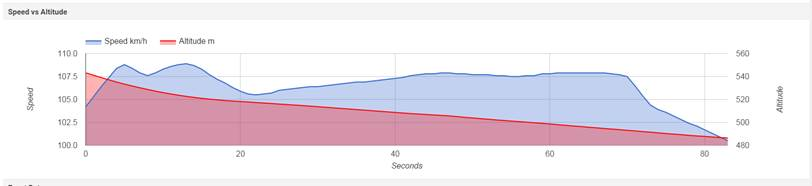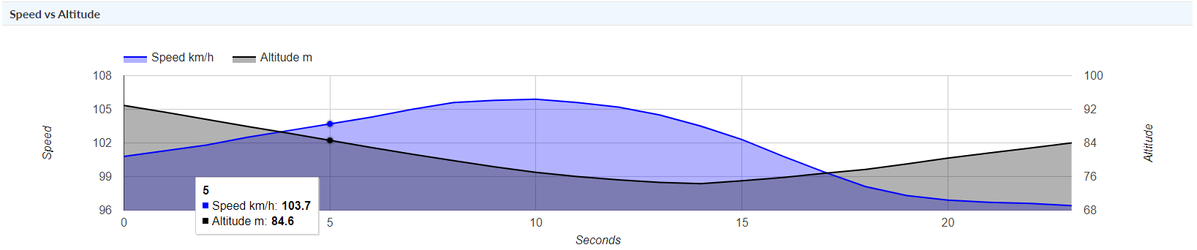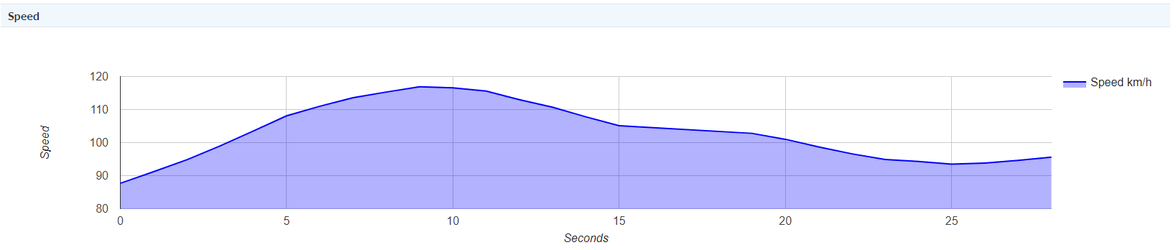When viewing detailed results of the Speed Event Management Report
Step-by-Step guide
STEP 1:
When you have opened up the detailed view of a Speed Event from the report results (or have been linked to one via an alert), the first information you will see will be the following;
Device: Shows the device which
Data fields
After running a Speed Event Management Report, each event will contain the following information:
| Device | Shows the device that generated the speed event. This will be either an IVU, Qube or |
...
| iFace screen |
...
| Vehicle | Indicates the vehicle that the aforementioned device is assigned to in NextGen |
...
| Fleet |
...
| Fleet that the vehicle is a member of |
...
| Driver |
...
| If you have driver login enabled and your driver was logged in at the time of the incident, then their name will be displayed in this column |
...
| Branch | Branch that the driver is a member of |
| Start Location | Location of the Speed Event |
| Start |
...
| Time at which the speed event started | |
| End |
...
| Time at which the speed event finished |
Details:
- Duration of the speed event
- Maximum speed reached
- Speed limit
- Offset (speed over the limit at which the speed event is triggered)
- Threshold type
- Threshold duration
- End type
STEP 2:
The map indicates where the speed event took place. Green indicates the beginning of the speed event and red the end.
| Threshold Type | This refers to which type of speed event has been triggered:
|
| Speed Limit (km/h) | The limit that was breached |
| Max Speed (km/h) | The highest actual speed that was recorded for this particular event |
| Duration (h:m:s) | The length of the event |
| End Type | The reason why the event ended.
|
| View Event | Click on the iconto view more details related to a particular Speed Event |
Event map
After clicking on the View Event iconyou will see the location of the event on a map.
Green = Start of the trip | Orange = Middle of the trip | Red = End of the trip
Speed graph
...
| Expand | ||
|---|---|---|
| ||
Below the map, you will see a speed vs altitude chart. This is particularly useful in understanding the driver's behaviour. Most of the time you will see the altitude decrease as the speed increases, indicating that the vehicle was speeding up as it came off a hill. |
If your vehicle is fitted with an IVU, the speed event will most likely be generated from this unit and not the iFace. |
| Expand | ||
|---|---|---|
| ||
Below the map, you will see a speed chart. This is particularly useful in understanding the driver's behaviour. |
Event data
NextGen also displays second-by-second speed information underneath the speed vs altitude chartat the bottom of the page. This gives you a clear view of the rate at which the speed increased increases, as well as valuable information regarding the quality of the GPS signal during the speed event. If the GPS signal is less than ideal during the event, this brings the validity of the event into question.
The above second by second data indicates a perfectly valid speed event - the NSAT (Number of Satellites) is very high, and the HDOP is consistently low.
STEP 5:
Watch the below tutorial video which demonstrates step by step instructions
At times, invalid speeds may display. However, the report will provide GPS values to allow a user to determine the validity of an event.
A valid speed event is typically indicated by a high number of satellites (4+) in the NSAT column, and a low number (<4.0) in the HDOP column.
Related articles
| Filter by label (Content by label) | ||||||||||||||||||
|---|---|---|---|---|---|---|---|---|---|---|---|---|---|---|---|---|---|---|
|
| Page Properties | |||
|---|---|---|---|
| |||
|