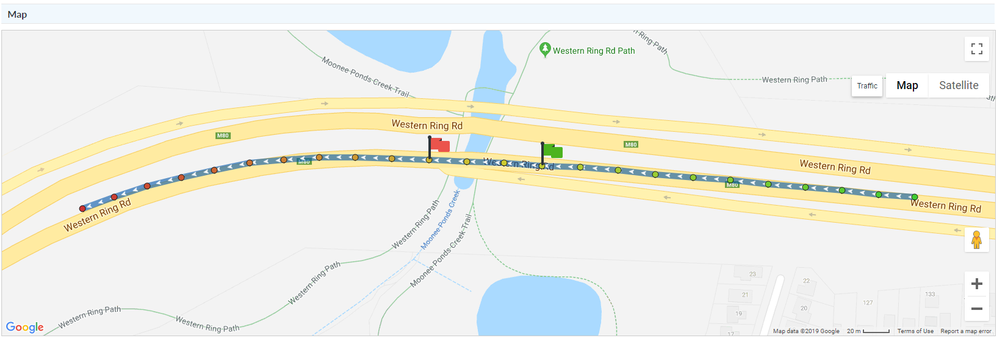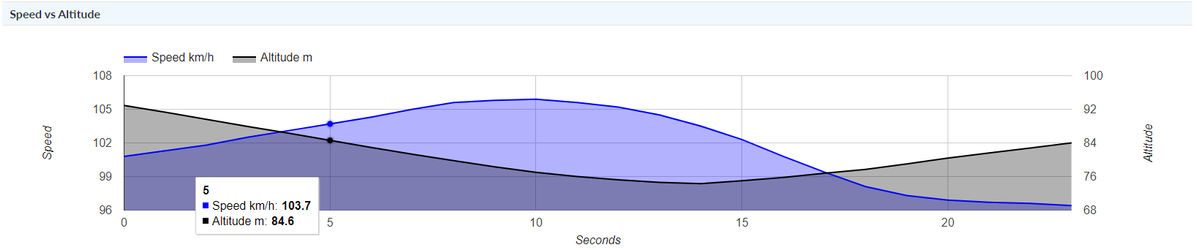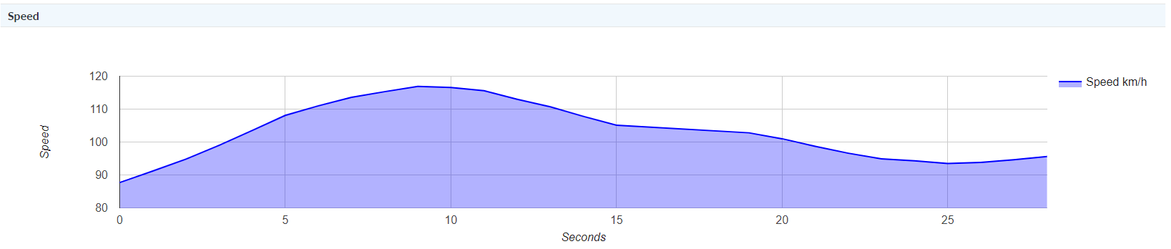After running a Speed Event Management Report, each event will contain the following information:
Device: Shows the device that generated the speed event. This will be either an IVU, Qube or iFace screen.
Vehicle: Indicates the vehicle that the aforementioned device is assigned to in NextGen.
Fleet: Fleet that the vehicle is a member of.
Driver: If you have driver login enabled and your driver was logged in at the time of the incident, then their name will be displayed in this column.
Branch: Branch that the driver is a member of.
Start Location: Location of the Speed Event
Start: Time at which the speed event started
End: Time at which the speed event finished
Threshold Type: This refers to which type of speed event has been triggered:
- SignPosted - based off road-specific maps data. Please note that this option is only applicable to iFaces, not standalone IVUs or Qubes.
- Config - a set speed dictated by our default settings our chosen by the Transport Operator upon request. You have the option of choosing a Config threshold for all of your vehicles in NextGen, specific fleets or even individual vehicles. Please contact Support if you would like to configure this setting.
Speed Events can be generated using either of these threshold types, or both (if both are selected, the lowest speed will always be used. For example, if the Config threshold is set at 100 km/h, but your vehicle drives at 95 km/h in a 90 zone, a SignPosted event will be generated).
Speed Limit (km/h): The limit that was breached
Max Speed (km/h): The highest actual speed that was recorded for this particular event
Duration (h:m:s): The length of the event
End Type: The reason why the event ended.
- Normal - The vehicle went back below the threshold
InvalidSpd - We had invalid GPS
ThrshChange - if the speed threshold changed (for example, Threshold type was SignPosted and the vehicle moved from an 80 km/h zone to a 90km/h zone)
View Event: Click on the eyeto view more details related to a particular Speed Event
After clicking on the View Event Eye, you will see the location of the event on a map.
Green = Start of the trip | Orange = Middle of the trip | Red = End of the trip
NextGen also displays second-by-second speed information further down the page. This gives you a clear view of the rate at which the speed increased, as well as valuable information regarding the quality of GPS signal during the speed event. If the GPS signal is less than ideal during the event, this brings the validity of the event into question.
A valid speed event is typically indicated by a high number of satellites (7+) in the NSAT column, and a low number (<1.5) in the HDOP column.
Related articles