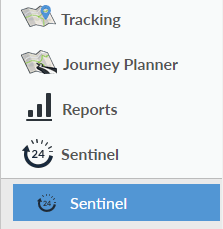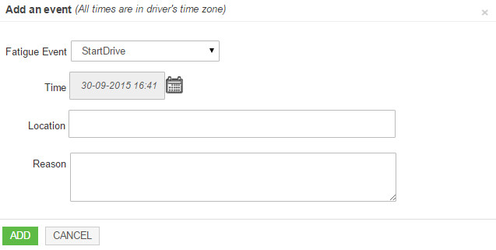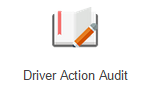This article explains the process for when a NextGen user needs to manually add events into Sentinel 4 via NextGen
Please note the following only applies to customers with drivers operating on Australian Fatigue Rules. Under NZ Fatigue Rules, events can only be edited by the Drivers, not back office staff.
Step-by-Step guide
STEP 1:
Access Sentinel 4 from the NextGen menu
STEP 2:
Select the appropriate driver from the drop down menu and, once their Sentinel page has loaded, scroll down to the bottom of the page to view their events list
STEP 3:
Click the "ADD" button to add a driver event. A popup window will appear;
Use the drop down menu to select the event type and the calendar button to select the date and time of the event.
Enter the location where the event took place and make sure that you enter a reason for the addition - this could be as simple as "Driver forgot to start work" for example.
STEP 4:
Once you are satisfied with the information you have entered, click on "ADD". Your manual event will now be added to the driver's event list. The drivers iFace will also update with this new information the next time it synchronises with NextGen.
STEP 5:
Manually added events can be reported upon in Driver Action Audit Report found in the Sentinel 4 section of Reports
Related articles