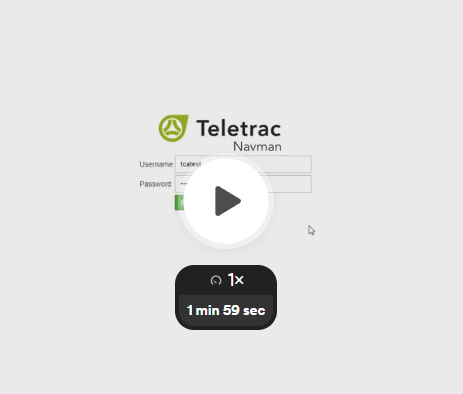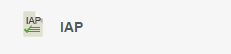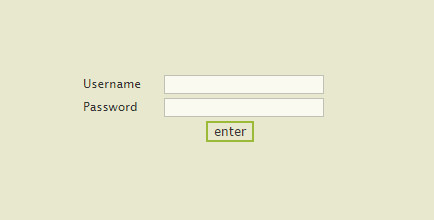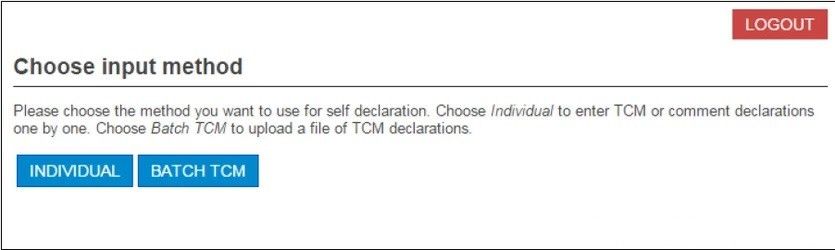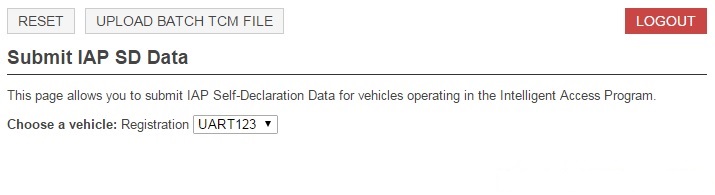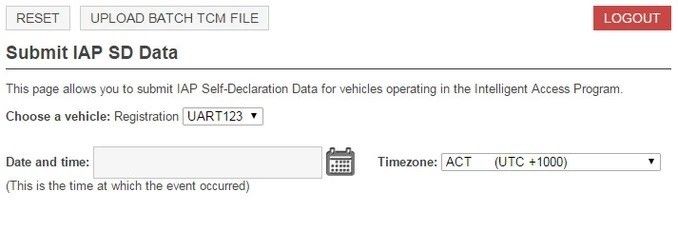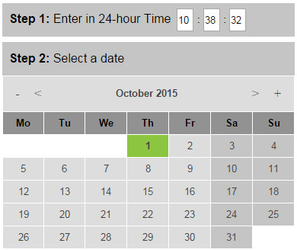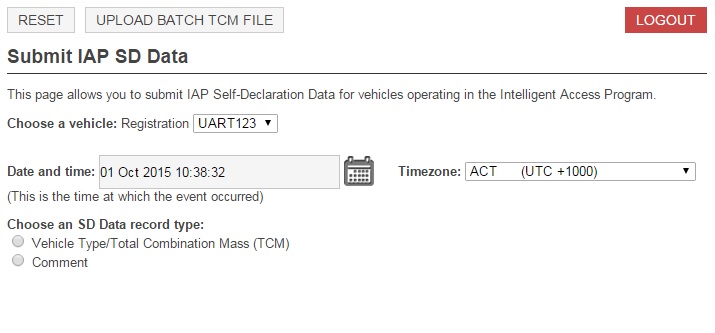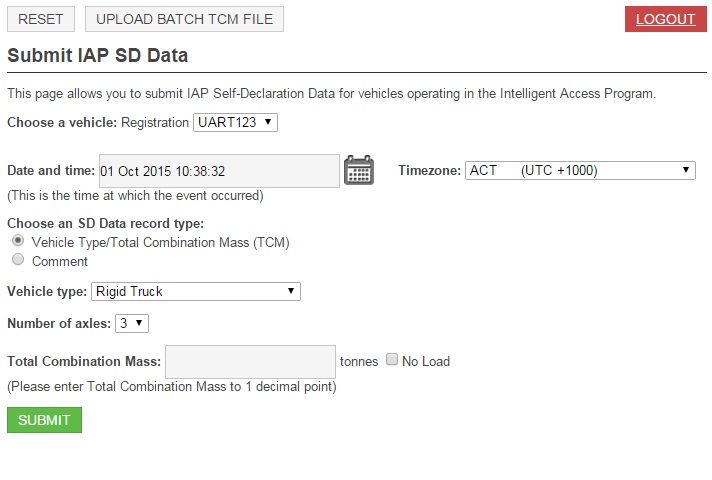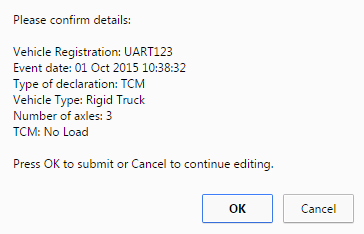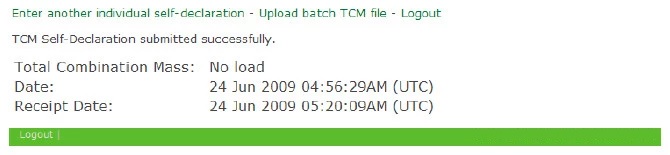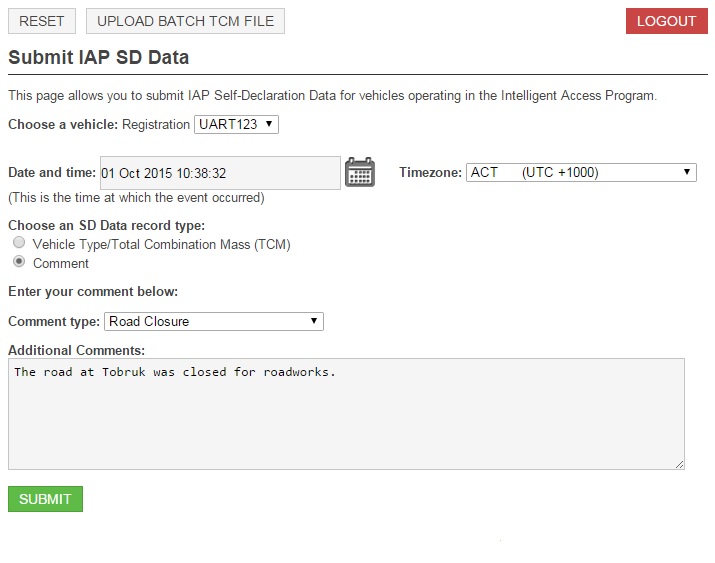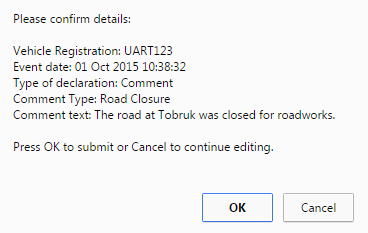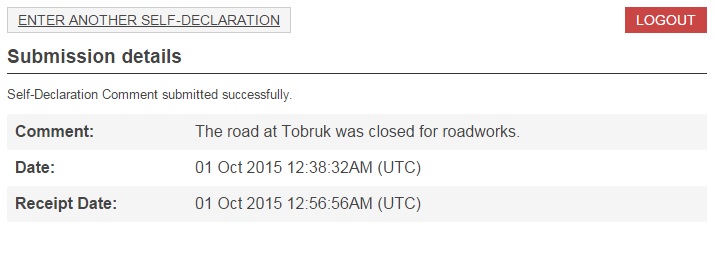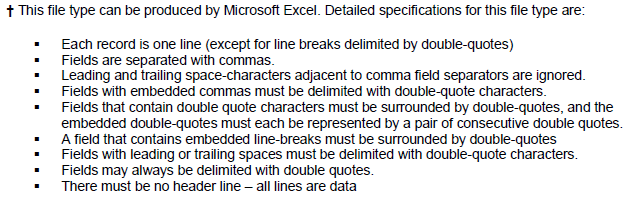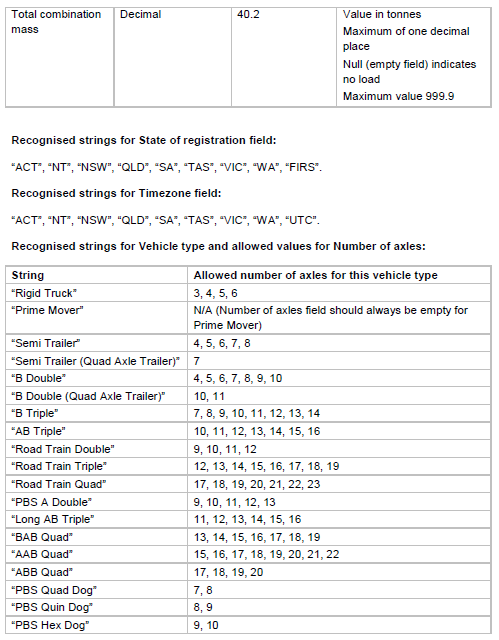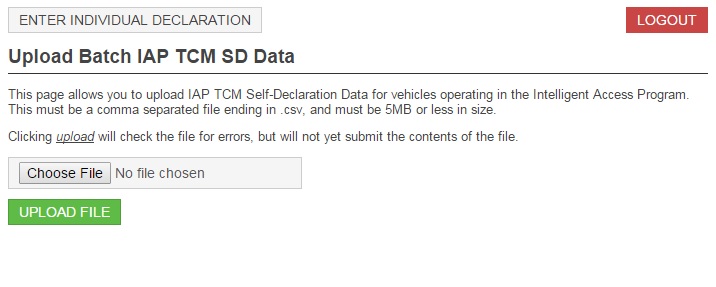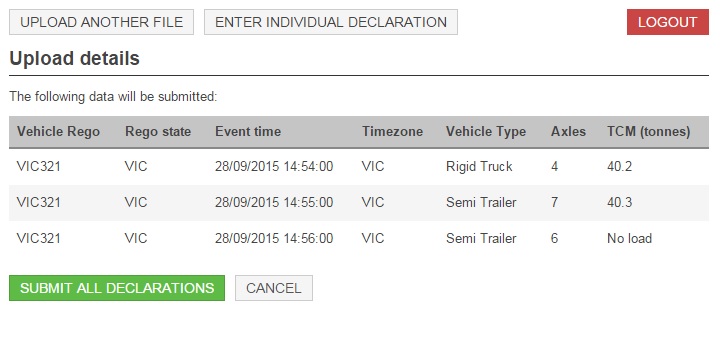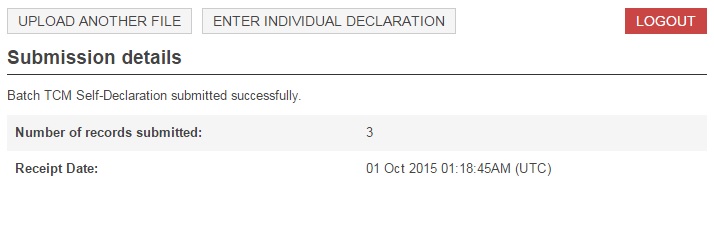Manually Submitting IAP Declarations
This article is to assist users who either do not have an in vehicle touch screen to perform manual declarations or the tablet is not functioning.
Step-by-Step guide
STEP 1 - Access the IAP Declaration Portal:
Access the IAP Declaration Portal either via NextGen or using the direct link;
| Access via NextGen | Access via Direct Link |
|---|---|
Log into NextGen and click on the "IAP" button in the menu column | Click on the following URL; Online Declaration Portal (Direct Link) |
STEP 2 - Portal Login:
You will have been provided with login details for the Declaration Portal. Enter these at the login page displayed.
STEP 3 - Select Declaration Method:
Following successful login, you will be asked to choose how you want to enter declarations
To enter a single Mass or Comment Declaration, choose "Individual". Instructions for this method can be found in STEPS 4 and 5 below.
To upload a file you have prepared containing multiple Mass Declaraions, choose "Batch TCM". Instructions for this method can be found in STEPS 6 and 7 below.
STEP 4 - Mass Declarations:
First, click on the drop-down box and select a vehicle. This box should list the licence plate registrations of all vehicles containing IVUs.
Click the calendar icon to choose a date and time. Enter the time (in 24 hour time, hours, minutes and seconds) in the three boxes and then click on a date. Also choose a timezone.
*Note: The date/time entered here must be within the last 72 hours. IAP does not allow self declarations
to be made more than 72 hours after the event.
Once a date has been chosen, the report type option appears. Select the appropriate type of record.
For a TCM declaration, choose a vehicle type, number of axles, and enter the load. The load must be a number between 0 and 1000, and may have one decimal place. If the truck is a prime mover or is unloaded, select “No Load”.
The number of axles each type of vehicle can have is constrained and the options are updated each time the vehicle type is selected.
Click submit.
Check the data you entered, and then click OK:
A confirmation page will be displayed:
Click “Enter another Self-Declaration” to enter another self-declaration, click “Upload batch TCM file” to go to the batch upload page, or click “Logout” to finish.
STEP 5 - Comment Declarations:
A comment declaration may be entered by selecting the Comment report type:
Select a comment type from the available options. Additional comments are optional but may be very helpful. Comments may be up to 255 characters.
Click “Submit”. A confirmation dialog is displayed:
Check the entered data, and then click “OK”. A confirmation page is displayed:
Click “Enter another Self-Declaration” to enter another self-declaration, or click “Logout” to finish.
STEP 6 - File Format for Batch Declarations:
A batch TCM declaration file allows you to make multiple mass declarations at once. A file is uploaded containing the data for the declarations, each of which is then submitted simultaneously. The file must be in the format described in this step. Step 7 describes how to upload and submit a file.
The declarations should be in a CSV file†. Each record constitutes one declaration. There should be no header line, and fields should not contain embedded line-breaks.
Example Records
STEP 7 - How to upload and submit a file:
After choosing Batch TCM, a file upload page is presented.
Click “Browse” to select the file you wish to upload. Then click “Upload file”. This will check the file for errors and take you to a confirmation page, but will not yet submit the contents of the file.
Note: The date/time entered in the file must be within the last 72 hours. IAP does not allow self-declarations to be made more than 72 hours after the event.
If the file contains errors, they will be displayed and you may return to the upload page by clicking “Upload another file” or the button on the page labelled “Back” (do not use the back button in your browser.)
If the file is valid, the contents of the file are displayed.
If you wish to cancel, press “Cancel” to return to the upload page. If you are ready to declare all the data displayed, click “Submit all declarations”. A confirmation page will be displayed:
If you wish to upload another file, click “Upload another file”. If you wish to enter an individual TCM or comment declaration, click “Enter individual declaration”. Otherwise, click “Logout” to finish.
Related articles