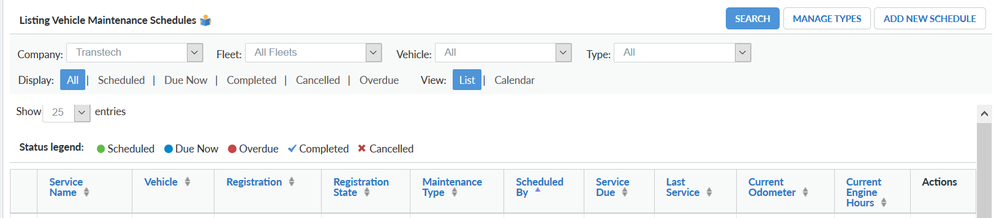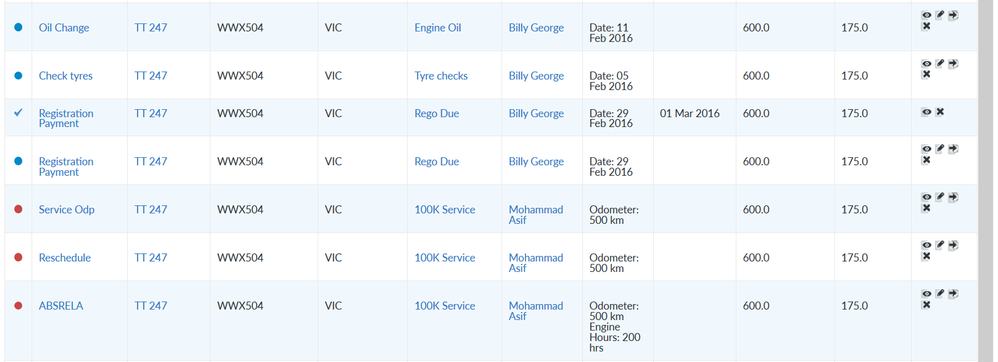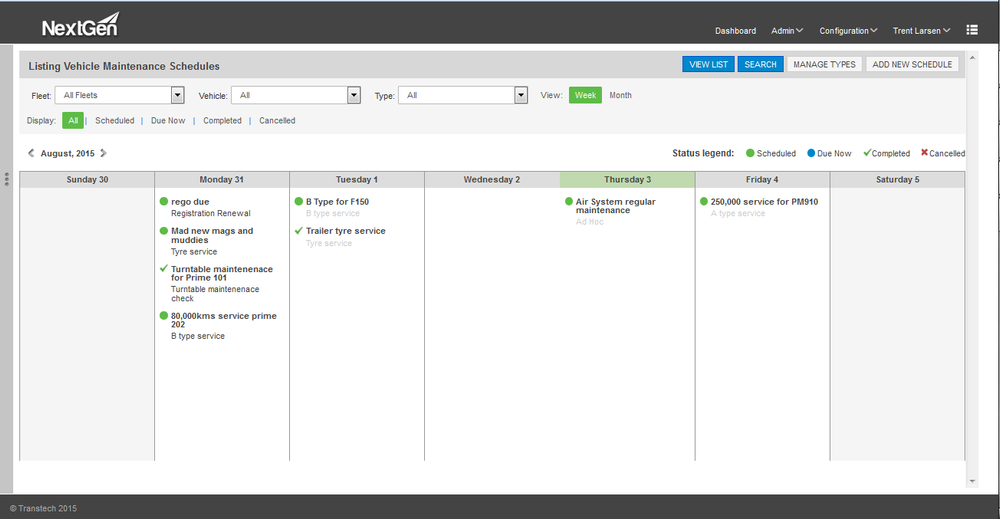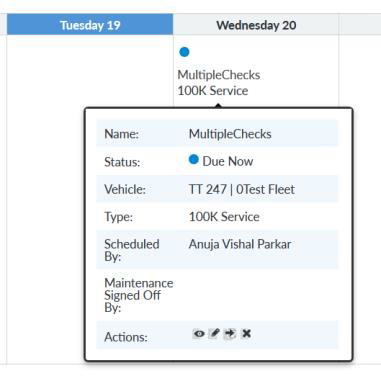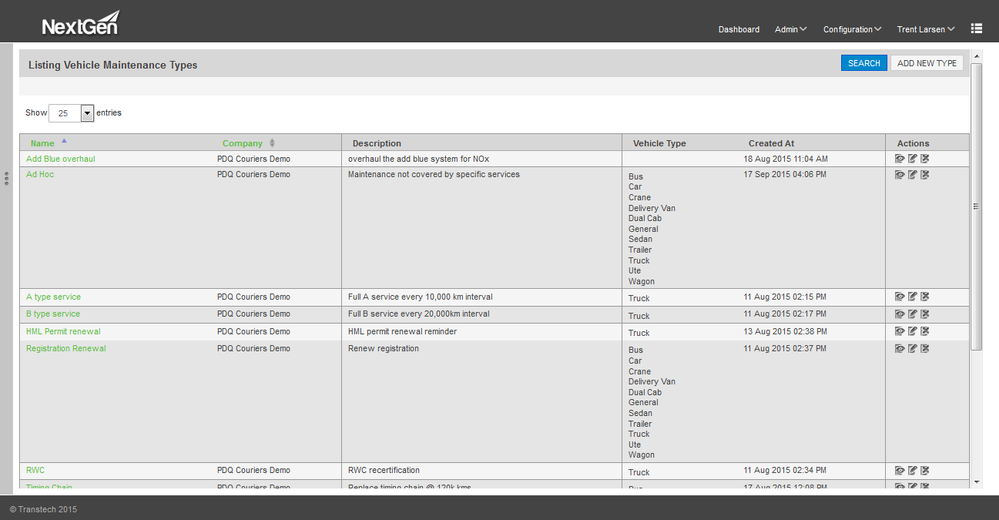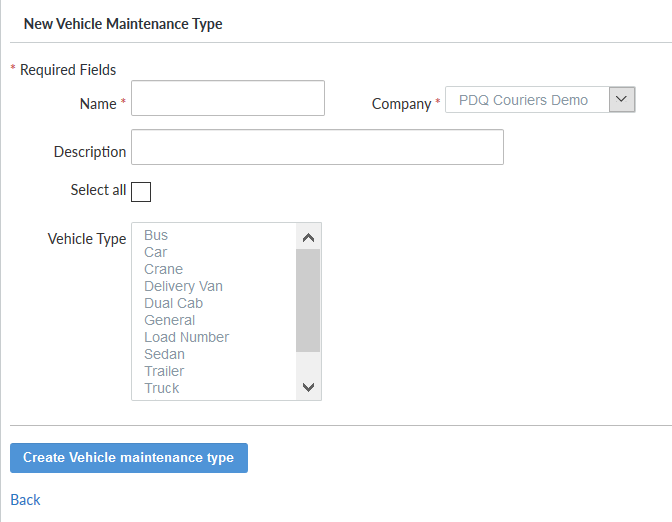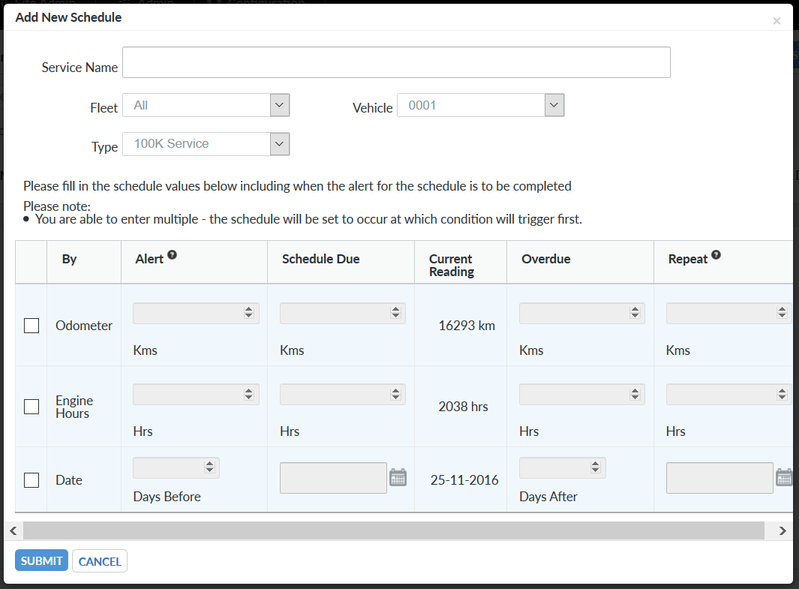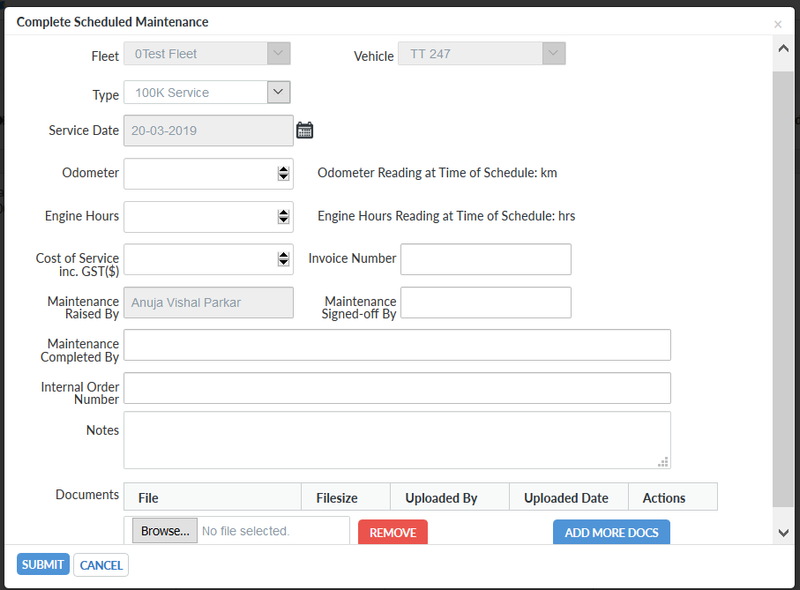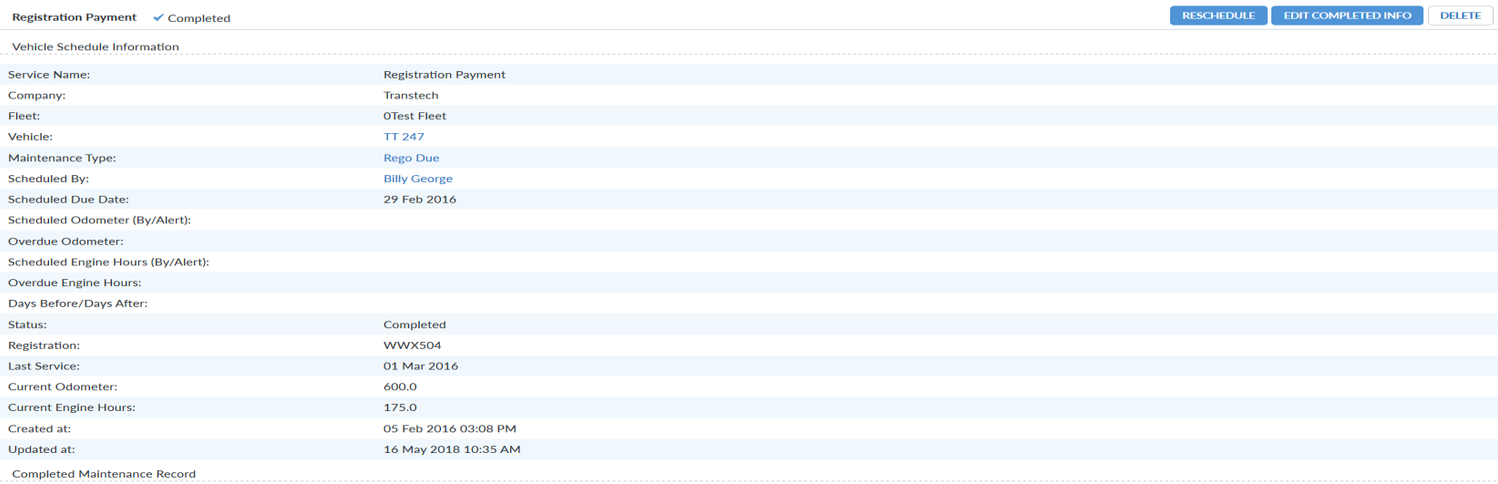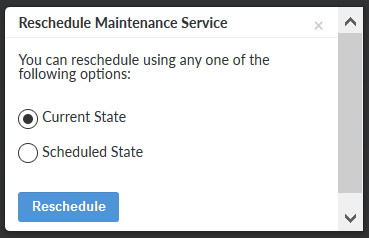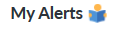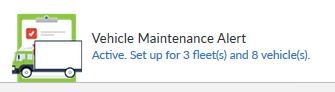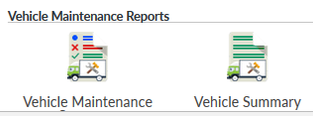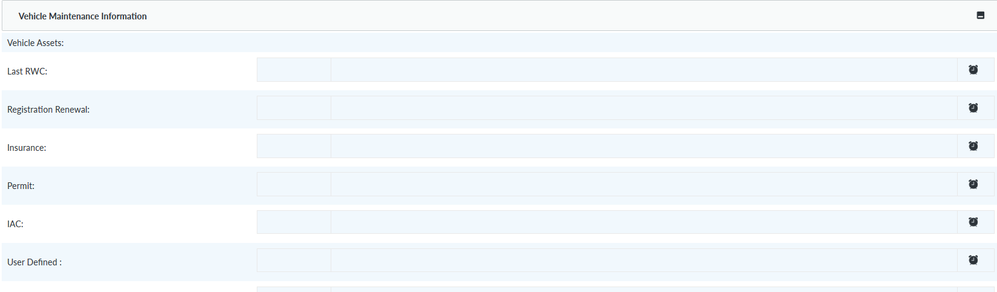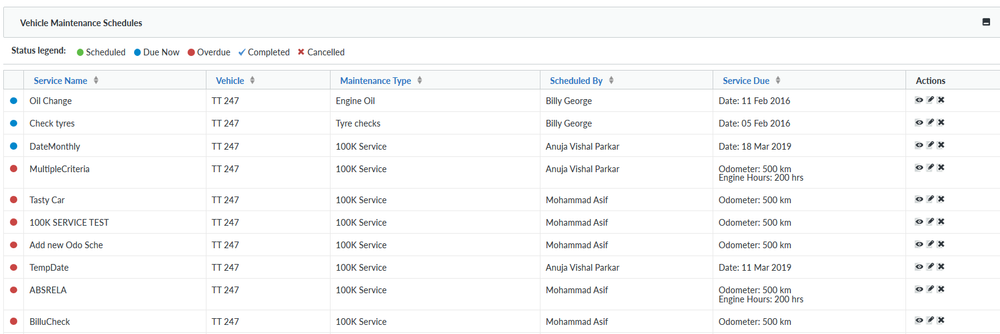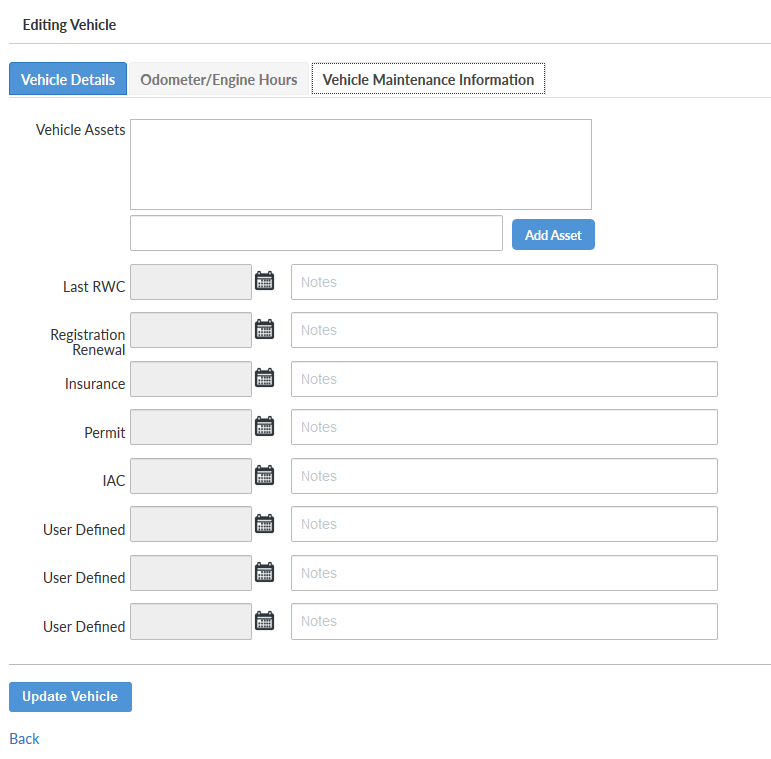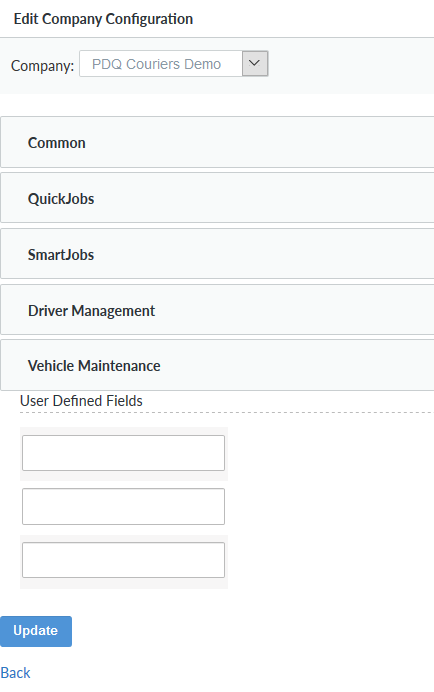Vehicle Maintenance
The NextGen Vehicle Maintenance module has been designed to help companies manage vehicle servicing and other events, such as registration expiries for their vehicles and trailers. Email or SMS alerts can be set up in advance of the expiry date based on a configurable number of kilometres or engine hours in advance of servicing due. Reports can be run to give a high-level view of the fleet servicing requirements, including services due and overdue.
Once a service has been completed, the details can be recorded in Nextgen, including invoices or supporting documents uploaded and recorded against the event.
List View
The list view is the Home screen for the Vehicle Maintenance module. You can use the various filters to refine the information you want to see. The columns are also sortable by clicking on the column headers. The buttons on the top right allow you to:
- Use the search functionality - this works like a filter and will update the list view as you type.
- Manage Types - this button is used to create or edit the type of vehicle maintenance item you wish to manage; examples below include registration renewals and oil changes.
- Add new schedules - Use this button to add new vehicle maintenance schedules.
Depending on your user privileges, you can use the “Action” buttons on the far right to view, edit, mark as complete and delete vehicle maintenance items.
Calendar View
The calendar view is an alternative view to the list view. You can choose to set a weekly view or a monthly view. You can use the arrows on either side of the date to move forward or backwards a week or a month at a time depending on the current view.
You can use the Display filters to select only the status you are interested in. Your choices are All, Scheduled, Due Now, Over Due, Completed and Cancelled. How the maintenance items move through the different Status is explained further on in this article.
Clicking on an item in the calendar view gives you a pop up with the item details. Action buttons are at the bottom of the pop up - the actual items available depend on the status of the item selected.
Vehicle Maintenance Types
Vehicle Maintenance types must be defined before you can scheduled them. This is so they can be reported on and viewed in a uniform manner. To add a new type, use the button at the top right. To view, edit or delete, use the action button, or click on the name to view.
Creating new Vehicle Maintenance types is as simple as filling in all of the fields, choosing the vehicle type and clicking the “Create Vehicle Maintenance type” field.
Add new schedule
Use the “Add New Schedule” button on the Vehicle Maintenance home page to add a new vehicle maintenance schedule.
Give the schedule a name and select the vehicle and type. Choose the kilometres/engine hours/due date and set the number of kilometres/engine hours/days you want the advance email or SMS to arrive. Set the overdue limit in the same way. You can set multiple service criteria and NextGen will alert you based on the criteria that is reached first.
The Alert and Overdue settings are relative to the schedule due. When the schedule is due at 100,000kms and the alert set to 1,000kms then you will receive an alert when the vehicle reaches 99,000kms, if the overdue is set to 5,000kms then the schedule will be overdue at 105,000kms.
The repeat criteria is used when you have completed the service. The completed service details will be carried over and the repeat criteria will be used to calculate the timing of the next schedule. The user can then amend these details at their own discretion.
Once a schedule has been completed you can mark it as completed in NextGen. Important information can be recorded at the time of completion, including the ability to store documents against that schedule. This can be used to store invoices, maintenance certificates etc.
If you don’t have all of the information at the time you mark the schedule as complete, you can go back at a later date and edit the completed schedule.
To add a document use the browse button to find the document. You can add more documents in the same manner and they will be attached when you click on the submit button.
Completed schedule item
When viewing a completed schedule item all of the information is displayed including any attached documents. To download an attached document click on the document name.
From here you can reschedule the maintenance item. The new schedule will contain information carried over from the completed schedule.
You can also edit the completed schedule to add to or change the information, or delete it if the record is no longer required.
Rescheduling
When rescheduling a maintenance item you are able to choose to add the reschedule value to the original maintenance scheduled kilometres/engine hours/date or the actual kilometres/engine hours/date
My alerts
Vehicle Maintenance Alerts are available in the My Alerts section of NextGen. The My Alerts user guide is available at the following link or by clicking on the help icon on the My Alerts page in NextGen
Link to the My Alerts help article
Reports
There are two reports specific to Vehicle Maintenance. These are found at the bottom of the reports module.
The Vehicle Maintenance report gives you a summary view of all scheduled maintenance item records within the chosen time period. You can select the vehicle or vehicles, maintenance type or types, and Status or Statuses.
The Vehicle Summary report gives you a summary view of each vehicle selected in the company. The fields returned include; Vehicle, Fleet, Registration, Latest readings, Maintenance Schedules and Maintenance Info. This is a “moment in time” report and as such it does not have a date filter.
Vehicle Maintenance when viewing a Vehicle
In the Vehicle Maintenance screen of NextGen you can record dates against items such as vehicle registration or last Roadworthy Certification, you can also configure three user defined fields. Any Maintenance items for the vehicle are also visible in the Show vehicle screen. The layout is the same as the List view in the Vehicle Maintenance module.
Show vehicle
When showing a vehicle’s details in NextGen there is a set of vehicle Maintenance Information towards the bottom of the page. Last RWC and Registration Renewal are there by default but the remaining three fields can be configured at a Company level (see below).
The Date can be edited in the vehicle-Edit screen and is intended to show when an item was renewed. The Alarm Clock icon is used to set the reminder for the next renewal.
Edit vehicle
When editing a vehicle you can also update the information in the vehicle maintenance panel at the bottom of the window. Note that the date you put here isn’t a reminder, this is the date that it was completed.
Company configuration – Defining the “User Defined” fields.
There are three vehicle maintenance fields shown on the Edit and Show vehicle screens that can be defined at a Company level. Under the Configuration Menu there is a menu item called “Company”. Click on this and then click on vehicle maintenance, and the three fields will be exposed. Type in the new description and click the “Update” button at the bottom of the page.