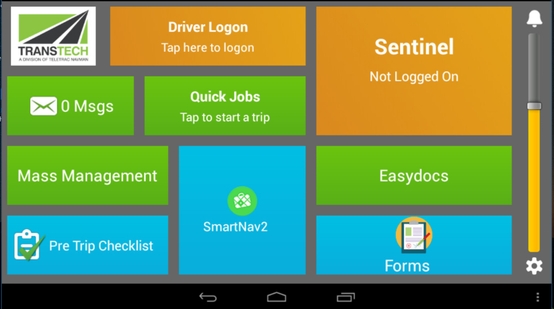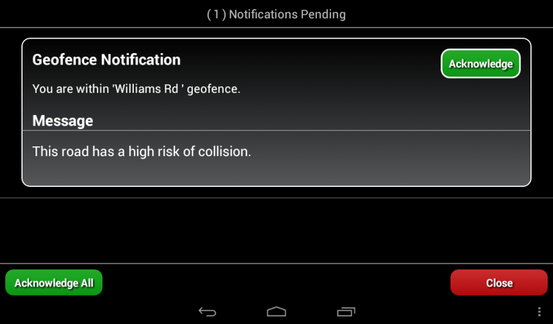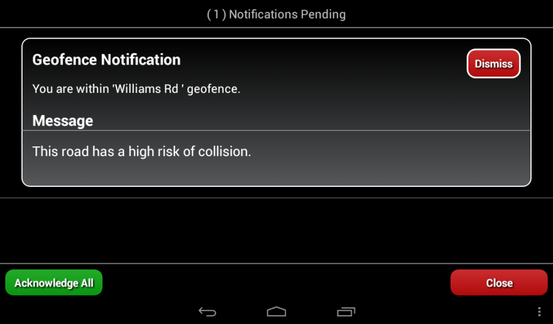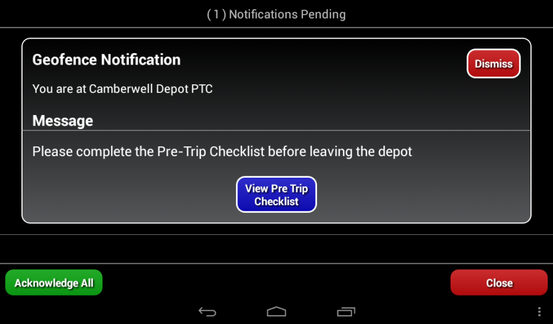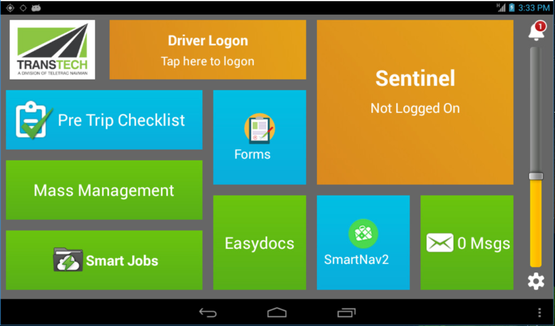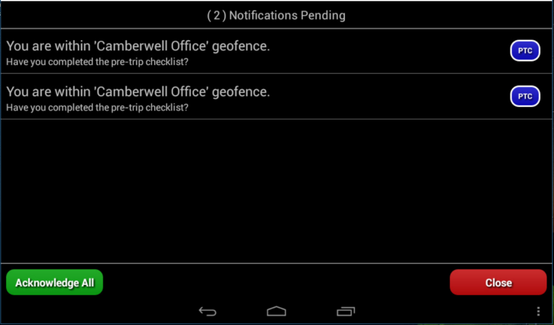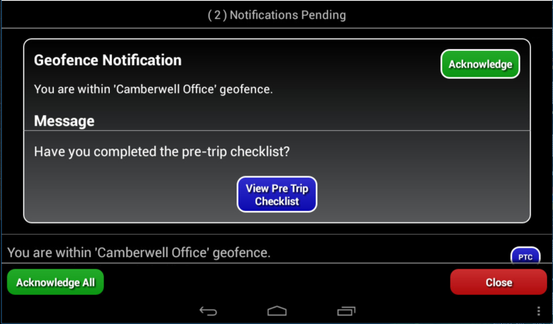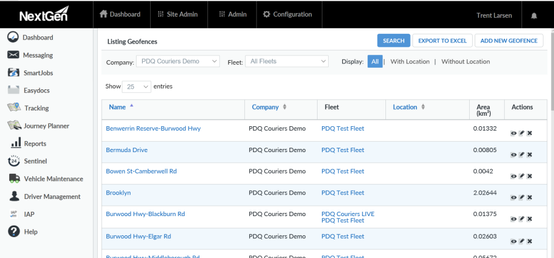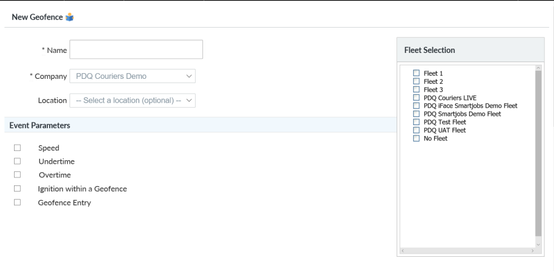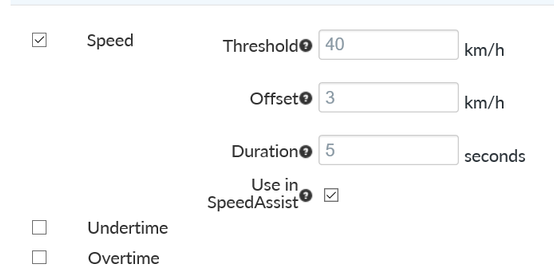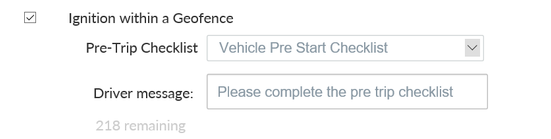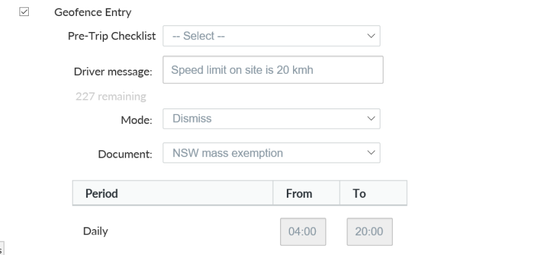Geofence Notification - User Guide
This below describes the Geofence notification functionalities on the iFace and Nextgen.
Introduction
The Geofence Notification functionality has been designed to help customers provide their driver's with information about a location, or to prompt them to perform an activity when a geofence has been entered, or the ignition has been turned on within a geofence. There are many uses for this functionality from notifying drivers of hazardous locations to prompting the driver to complete a pre trip checklist. This user guide will show the notification on the iFace and how to set up the notifications in Nextgen.
iFace Main Screen
The main screen is shown when the iFace is started or when the home button is tapped from within any application. The layout of this screen will vary depending on the applications that have been enabled. The bell in the top right hand corner shows if there are current alerts for the driver to action, in this example there are no alerts. If there are alerts a red number will be displayed that notifies the driver to the number of alerts waiting action.
Figure 1 - Main Screen
iFace Geofence Notification
The iFace will display a notification to the driver based on the geofence settings in Nextgen (see Nextgen – Geofence Notifications). The notification may be triggered in one of two ways depending on how it has been set in Nextgen, the presentation to the driver is the same for each trigger.
In the example below the driver has entered a geofence called "Williams Rd". The message read to the driver is also displayed. In this case the message is "This road has a high risk of collision". In this example the driver is required to "Acknowledge" the message.
The following screenshot shows the same notification but this one does not require driver acknowledgement and if the Dismiss button isn't touched will automatically disappear from the screen after a short time.
If the geofence has a Pre Trip Checklist, or Document attached to it, then a button will be available that takes the driver directly to the PTC or EasyDocs application, as shown below.
Any un-actioned notifications will be highlighted with a red number over the Alerts icon at the top right of the iFace screen. Pressing on this icon opens the notifications pane.
Where there is more than one notification they will show in a list view like the below.
Pressing on the notification will open it to give the full view as shown below. When the notification is acknowledged it will disappear.
Nextgen – Geofence management
Under the "Admin" Menu in NextGen, you will find the Geofence menu item. Selecting this option will show you the existing geofences and fleets that they are associated with. To create a new geofence click on the "ADD NEW GEOFENCE" button at the top right of the screen.
Figure 10 - Geofence home screen
Give the geofence a name and optionally assign it to an existing location. You can assign the geofence to the specific fleets you want by checking the checkboxes in the Fleet Selection window on the right. If you require help with creating a new geofence clicking on the help icon will open the help pages
Figure 11 - new geofence configuration panel
The event parameters section is where you define the behavior you want for each geofence. When you check the checkboxes additional configuration items are available.
Speed
By selecting the Speed checkbox you are able to report on the vehicles speed within a geofence.
Threshold – The maximum speed for the geofence.
Offset – The KM/h set tolerance above the threshold.
Duration – the number of seconds above the threshold + offset before an the driver is in breach .
Use in Speed Assist – If the speed assist app is installed on the iFace this option will set Speed Assist to the geofence threshold.
Undertime
If the vehicle is in the geofence for less time than that specified in the Undertime configuration an alert will be raised.
Overtime
If the vehicle is in the geofence for more time than that specified in the Overtime configuration an alert will be raised.
Ignition within a geofence
If the vehicle starts the ignition when inside a geofence you can configure a message for the driver and prompt to complete a pre trip checklist. The message can be up to 256 characters long and is delivered to the driver as text to speech. The Pre Trip Checklist must already be associated to the vehicle for this to be available in the notification.
Geofence Entry
As above a Pre Trip Checklist and Driver Message can be specified, the same constraints apply. You can also choose to have a document stored in EasyDocs displayed for the driver when a geofence is entered. You can choose to have this setting apply between certain times.
There are two Modes for this driver notification. Dismiss will remove the message after 5 seconds of being on screen, Acknowledge will keep the message on the screen until the driver acknowledges it.
Reports
There are a number of reports that are based on the geofence information.
The functionality of these reports is covered in the Nextgen help section on the Nextgen website.